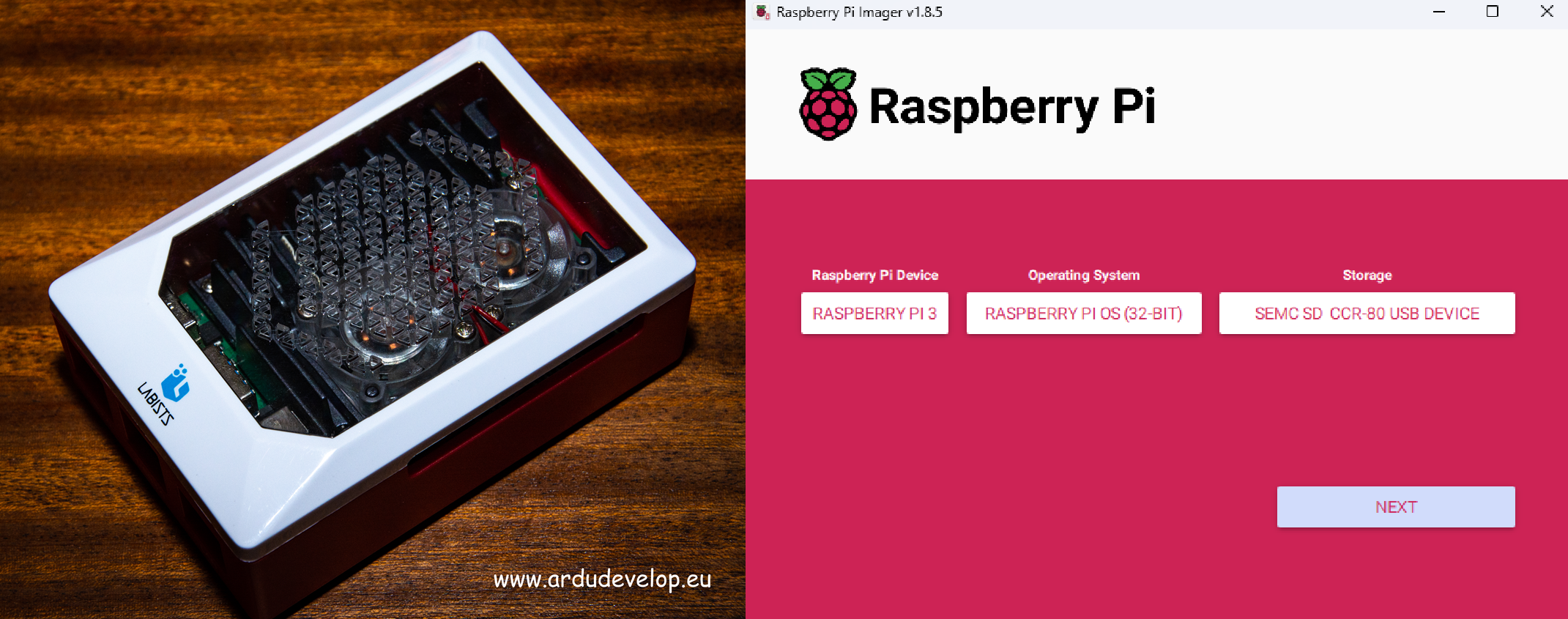
Raspberry Pi е малък, но мощен компютър, който може да се използва за различни проекти. За да започнете да го използвате, първо трябва да инсталирате операционна система (OS). В тази статия ” Инсталиране на OS за Raspberry Pi ” ще разгледаме стъпките за инсталиране на операционната система на вашия Raspberry Pi. Информация за Raspberry Pi платформите и тяхната (pinouт) конфигурация може да разгледате в нашия раздел “Ревюта“.
Необходими материали:
- Raspberry Pi (всеки модел)
- microSD карта (минимум 8 GB, препоръчително 16 GB или повече)
- Четец на SD карти
- Компютър с интернет връзка
- Захранване за Raspberry Pi
- HDMI кабел и монитор (по избор, ако искате да използвате графичен интерфейс)
- Клавиатура и мишка (по избор, ако използвате монитор)
Стъпка 1: Изтегляне на Raspberry Pi Imager
Първата стъпка е да изтеглите и инсталирате Raspberry Pi Imager на вашия компютър. Това е официалният инструмент за записване на операционна система върху microSD картата.
- Посетете официалния сайт на Raspberry Pi и изтеглете Raspberry Pi Imager за вашата операционна система (Windows, macOS, Ubuntu).
- Инсталирайте софтуера на вашия компютър, следвайки инструкциите.
Стъпка 2: Подготовка на microSD картата
- Поставете microSD картата в четеца на SD карти и я свържете към компютъра.
- Стартирайте Raspberry Pi Imager.
Стъпка 3: Избор на операционна система
- В Raspberry Pi Imager, кликнете върху бутона “Choose Device” и изберете фашето устройство. Например Raspberry pi 3.
- След това кликнете върху бутона „Choose OS“ в Raspberry Pi Imager, .
- Изберете операционната система, която искате да инсталирате. Препоръчителната операционна система е Raspberry Pi OS (32-bit), която е базирана на Debian и е оптимизирана за Raspberry Pi 3. Можете също така да изберете други ОС, като Ubuntu, RetroPie или дори инсталиране на медиен център като OSMC.
- След като изберете ОС, натиснете „Choose Storage“ и изберете вашата microSD карта.
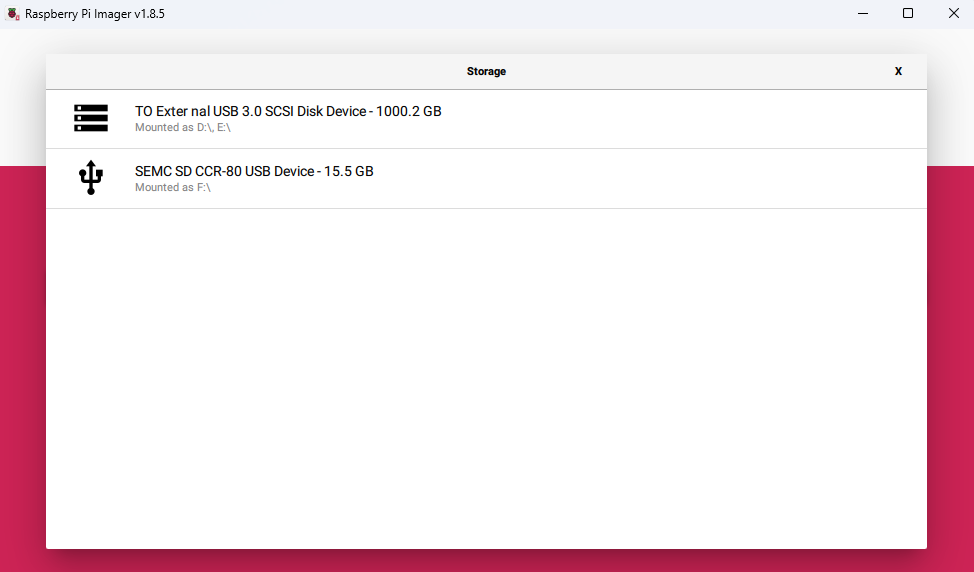

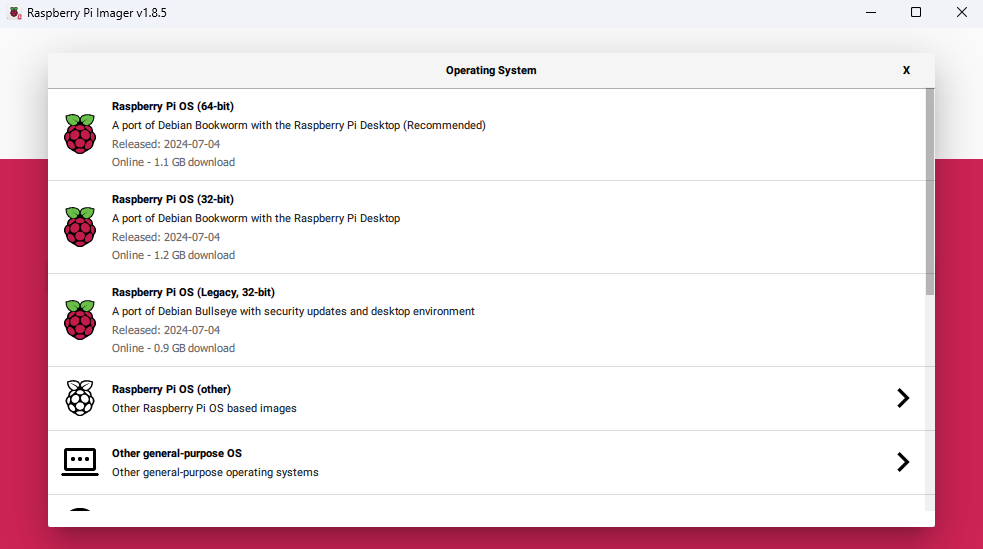
Стъпка 4: Задаване на потребителско име и парола
Raspberry Pi Imager позволява предварително задаване на потребителско име и парола, което улеснява първоначалното конфигуриране.
- В основния екран на Raspberry Pi Imager, след като сте избрали ОС и microSD карта, натиснете бутона “NEXT” в долния десен ъгъл.
- Кликнете върху бутона „EDIT SETTINGS“ включете опцията „Set username and password“.
- Въведете желаните потребителско име и парола. Това ще бъде основният акаунт, който ще използвате при първоначалното влизане.
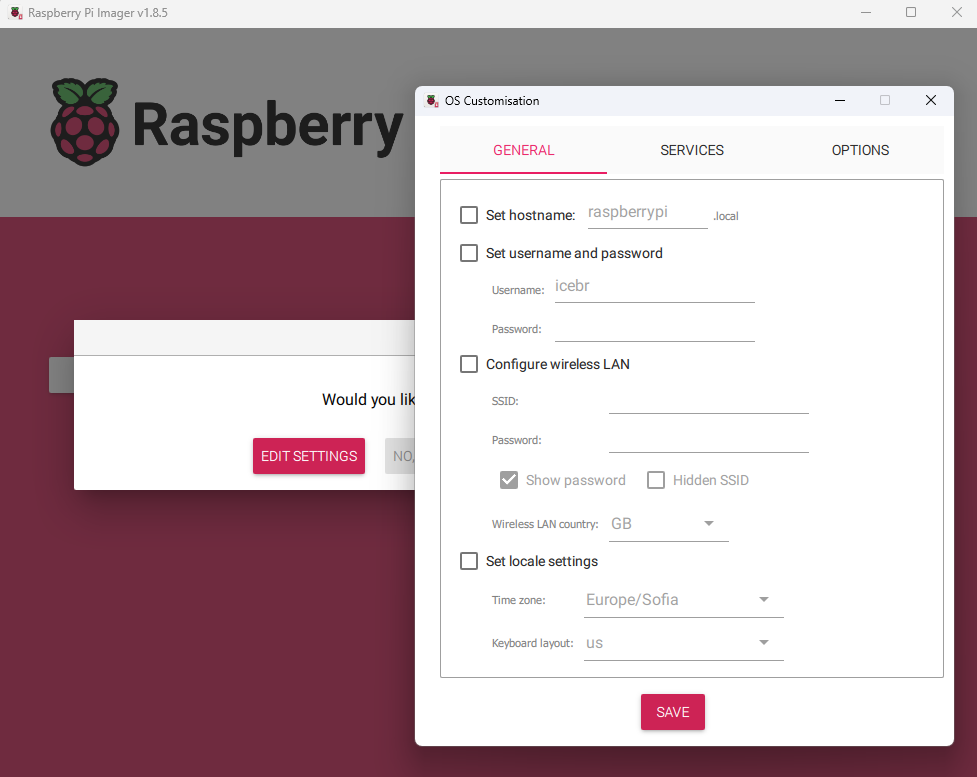
Стъпка 5: Конфигуриране на Wi-Fi преди инсталацията
За да улесните връзката с интернет при първото стартиране на Raspberry Pi, можете да конфигурирате Wi-Fi връзката предварително.
- В същия прозорец с разширените опции („EDIT SETTINGS“) намерете секцията „Configure wireless LAN“ и го разрешете.
- Въведете SSID (името на вашата Wi-Fi мрежа) и паролата за мрежата.
- Изберете и региона, в който се намирате, за да се уверите, че Wi-Fi настройките са правилно конфигурирани.
Стъпка 6: Разревшаване на SHH преди инсталация
Ако планирате да управлявате вашия Raspberry Pi дистанционно чрез терминал, е важно да разрешите SSH комуникацията преди първото стартиране.
- В същия прозорец “EDIT SETTINGS” кликнете въргу таб “SERVICES“
- Кликнете върху “Enable SSH“, за да разрешите SSH сървиса.
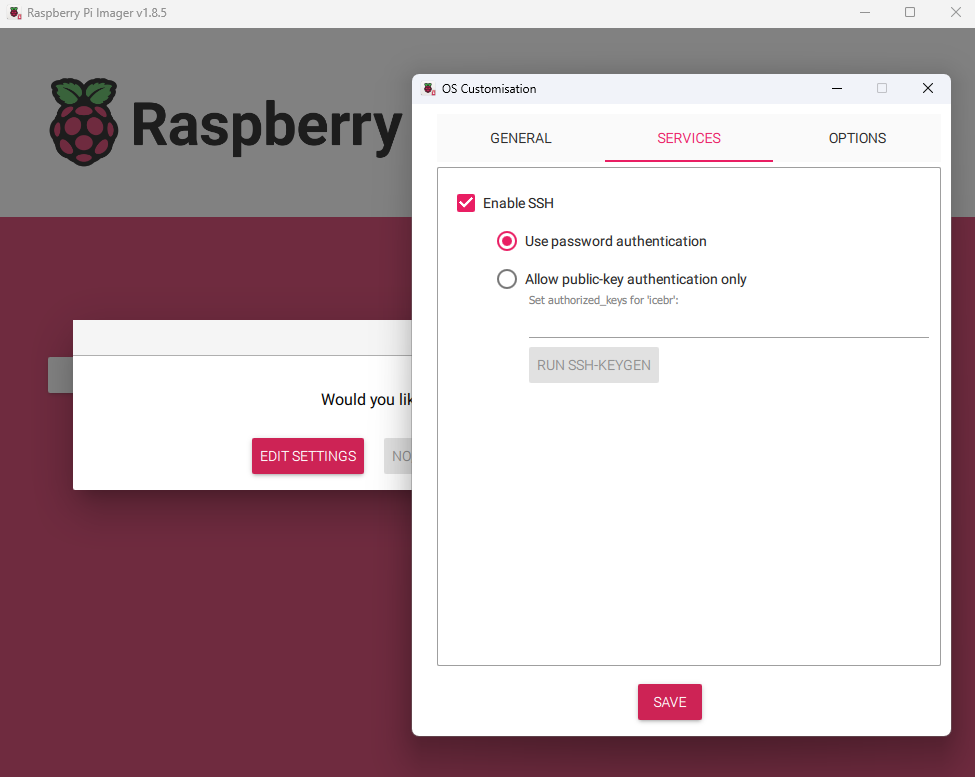
Стъпка 7: Записване на операционната система на microSD картата
- Потвърдете, че искате да запишете операционната система върху картата. Имайте предвид, че това ще изтрие всички данни на картата.
- Процесът на записване може да отнеме няколко минути (според интернет връската която имате). След като е завършен, ще видите съобщение, че записът е успешен.
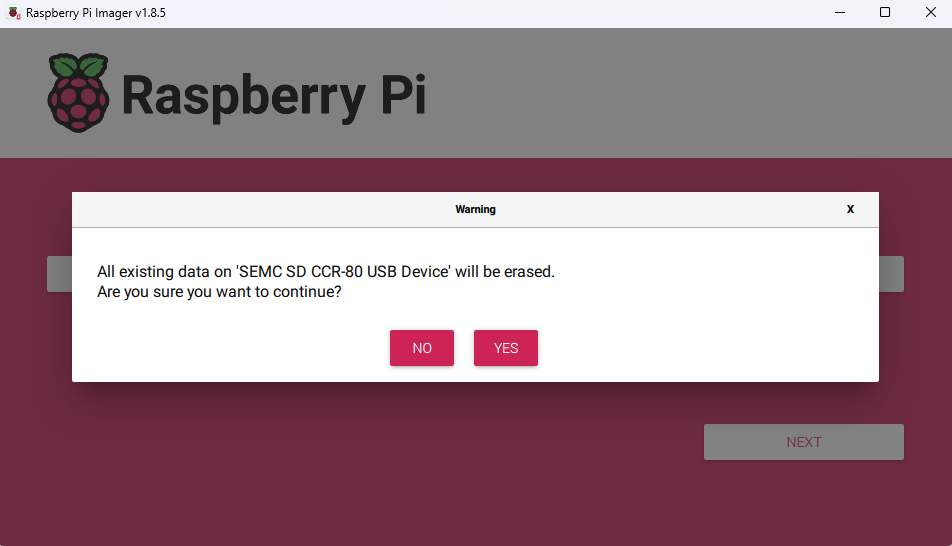
Стъпка 8: Първоначално стартиране на Raspberry Pi
- Извадете microSD картата от четеца и я поставете в слота на Raspberry Pi.
- Свържете Raspberry Pi към монитор (ако използвате графичен интерфейс), клавиатура, мишка и захранване.
- Включете Raspberry Pi. Той автоматично ще стартира от microSD картата и ще зареди операционната система.
- След първоначалното зареждане ще преминете през няколко стъпки за конфигурация, като настройка на езика, мрежата и други предпочитания.
Стъпка 9: Актуализиране на операционната система
След като Raspberry Pi е стартирал и сте конфигурирали основните настройки, е важно да актуализирате операционната система, за да получите последните поправки и подобрения.
Отворете терминала и изпълнете следните команди:
sudo apt update
sudo apt full-upgradeСлед въвеждането на командите ще ви поиска администраторска парола (трябва да вкарате паролата която сте написали в конфигурацията преди инсталация).
След като актуализациите завършат, рестартирайте Raspberry Pi, ако е необходимо.
Вече е завършено инсталирането на OS за Raspberry Pi и така може да започнете вашия проект. За да се информирате за характеристиките на Raspberry Pi платформите, разгледайте раздела ни с “ревюта”, като за пример може да разберете характеристиките на Raspberry Pi 3 в нашето ревю за него “Raspberry Pi 3 : Мощен и достъпен мини компютър“.
Заключение
Следвайки тези стъпки, успешно ще инсталирате OS на Raspberry Pi на вашия Raspberry Pi и ще сте готови да започнете с вашия проект. Raspberry Pi предлага много възможности за обучение и експерименти, така че не се колебайте да изследвате различни приложения и проекти!
