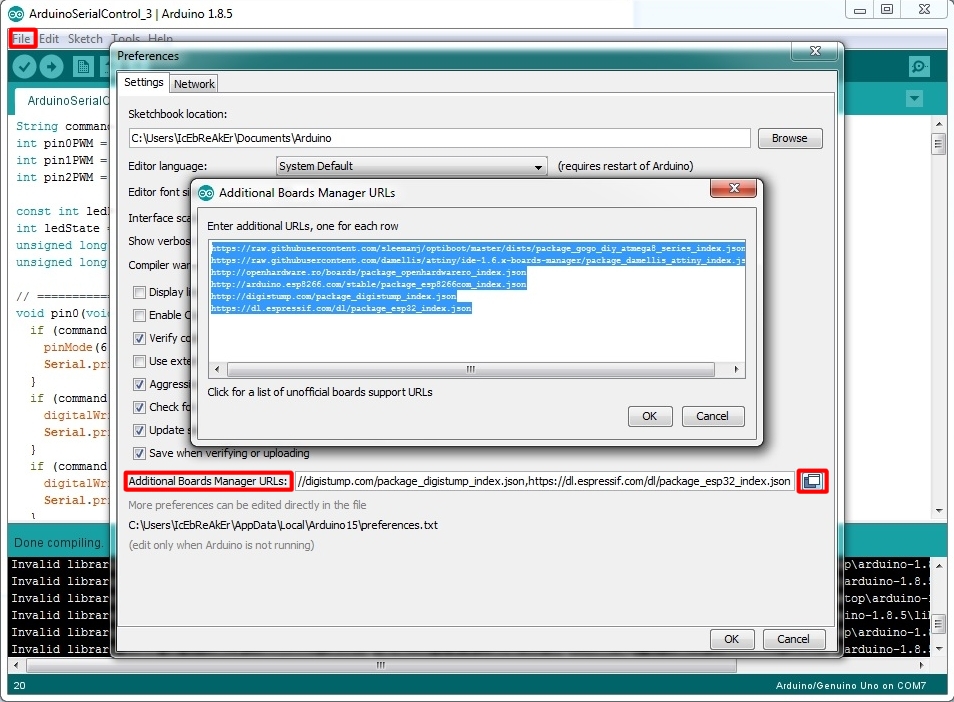
В тази статия ще разгледаме основните възможности на “Arduino IDE” като платформа за програмиране. Това включва:
- Отваряне на програма.
- Проверка на кода.
- Рапорт на грешки.
- Качване на програма върху хардуерната платформа.
- Запис на програмата.
- Отваряне на примерни програми.
- Инсталиране на библиотеки за различни сензори и датчици.
- Добавяне на допълнителни хардуерни платформи за програмиране.
- Отваряне на серийна конзола за комуникация.
- Отваряне на сериен графичен плотер
- Отваряне на сериен графичен плотер
- Отваряне на сериен графичен плотер и други.
Тук трябва да се каже, че целия преглед на “Arduino IDE” ще е в графичната платформа. За тази цел под всяка точка ще са разположени снимки показващи описанието в графичния интерфейс. Ще започнем в възходящ ред както е посочено в изброяването по горе.
1: Отварянето на нова програма в Arduino IDE платформата може да се направи по три начина:
1.1: Отваряне чрез графичния интерфейс. Чрез натискането на бутонът Open отваряме подменюто от което натискаме тапчето Open след което избираме програмата която искаме да заредим. Чрез този начин на зареждане на програма ние може да отворим и пример от основните заложени в Arduino IDE. На следващите три снимки е показана визуализацията на описанието по горе, съответно на снимка 1 е показан бутонът Open, на снимка 2 е показано тапчето Open( за отваряне на нова програма) и снимка 3 визуализира основните заложени програми в Arduino IDE.
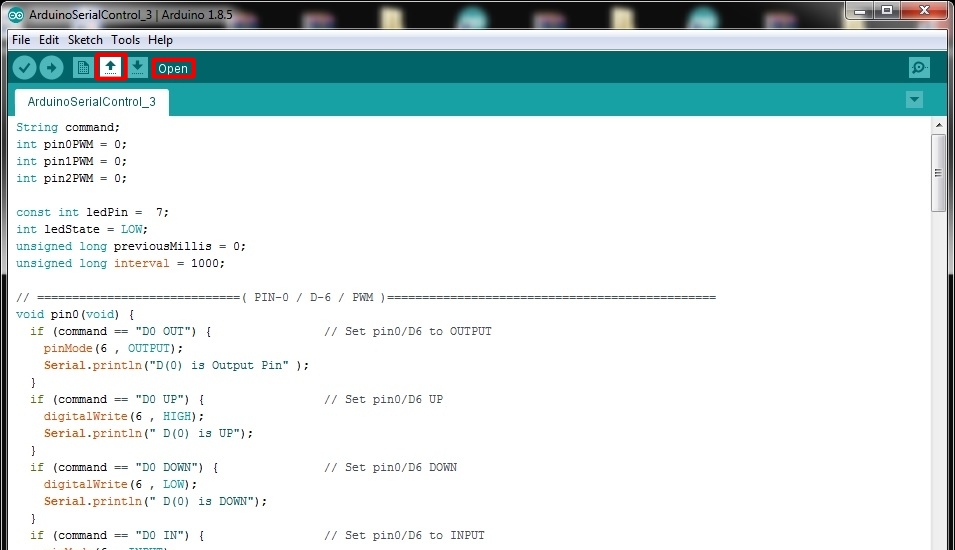
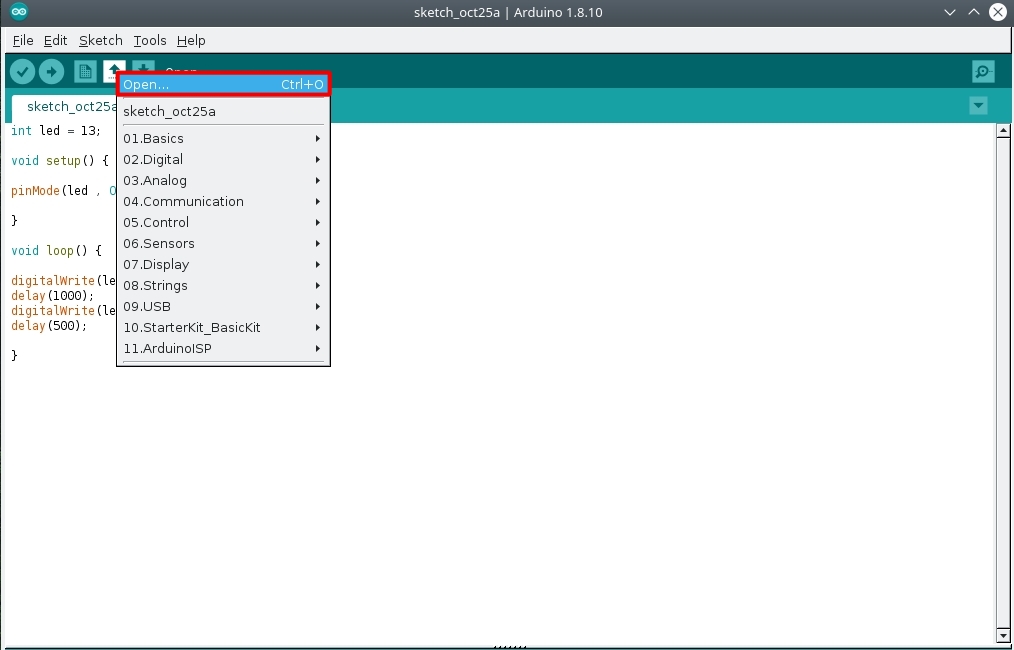
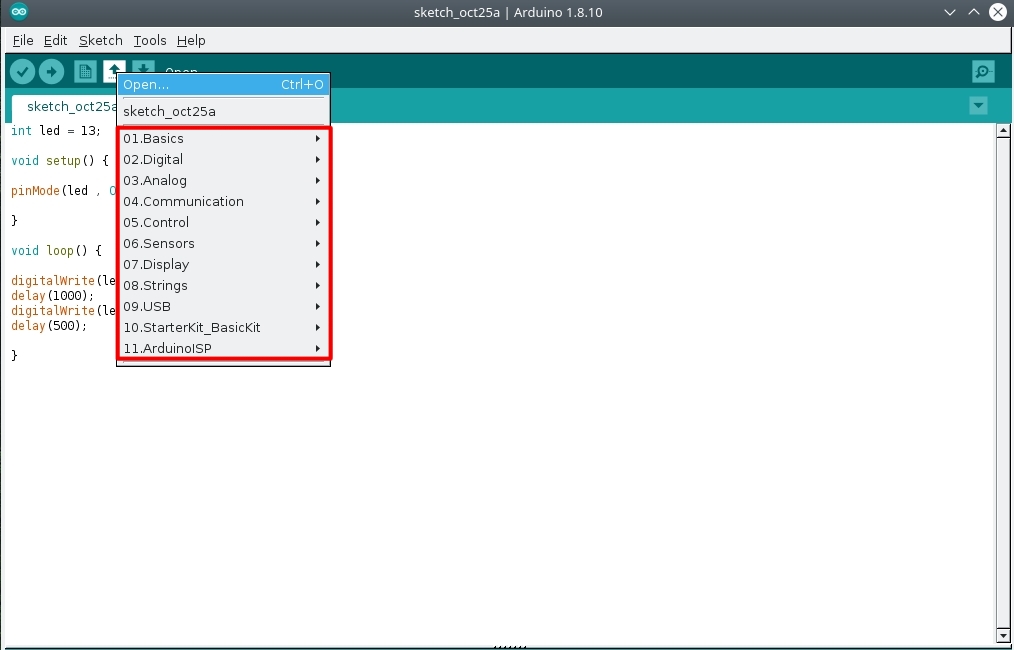
1.2: По-бързият варянт за отваряне на програма е с клавишна комбинация: “Ctrl+O” ( както в повечето програми ) тя отваря направо прозорецът с избор на пътят до програмата, която по дефиниция е папка създадена от “Arduino” в основната потребителска директория.
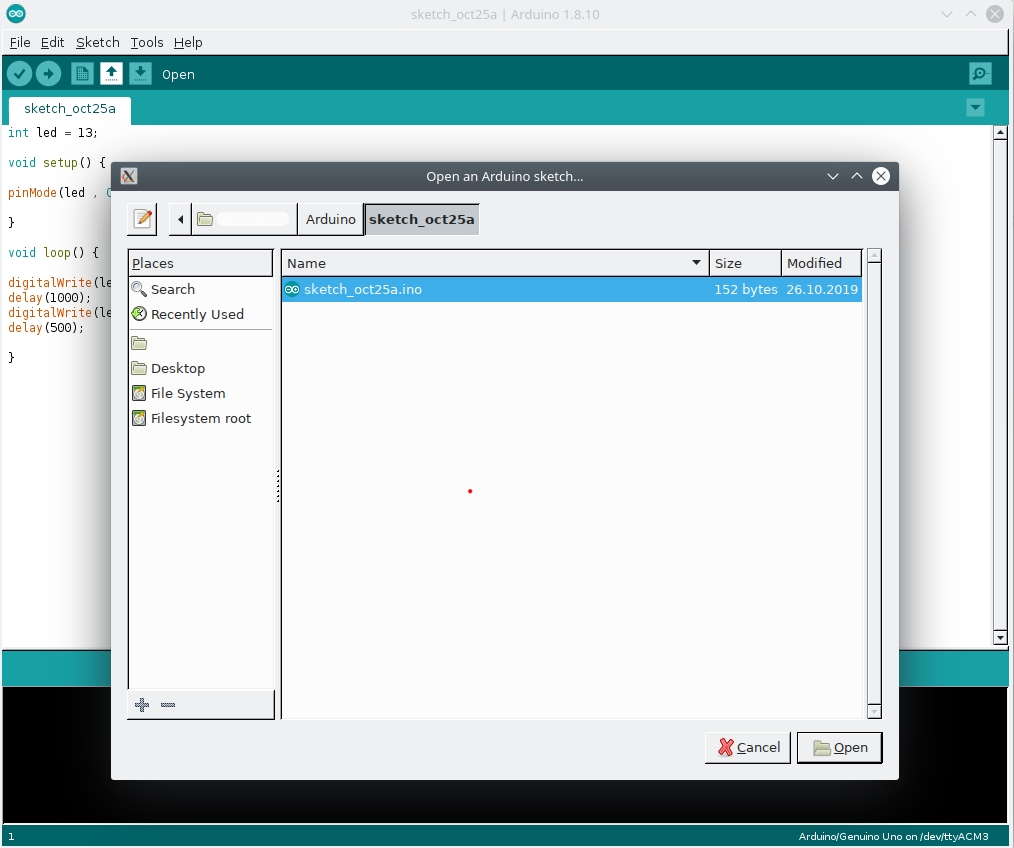
2:Проверка на кода.
За проверката на кода също имаме изведен бутон на работния плот в Arduino IDE, с него ардуино платформата проверява дали в кодът има допуснати грешки и компилира програмата. На първата снимка е показан бутонът за проверка и компилиране а във втората снимка е показано как Arduino IDE показва, че има допусната грешка в кода ( в този случай това е точка и запетая след инициализацията на пина като изходен, редът на допусната грешка е оцветен в оранжево).
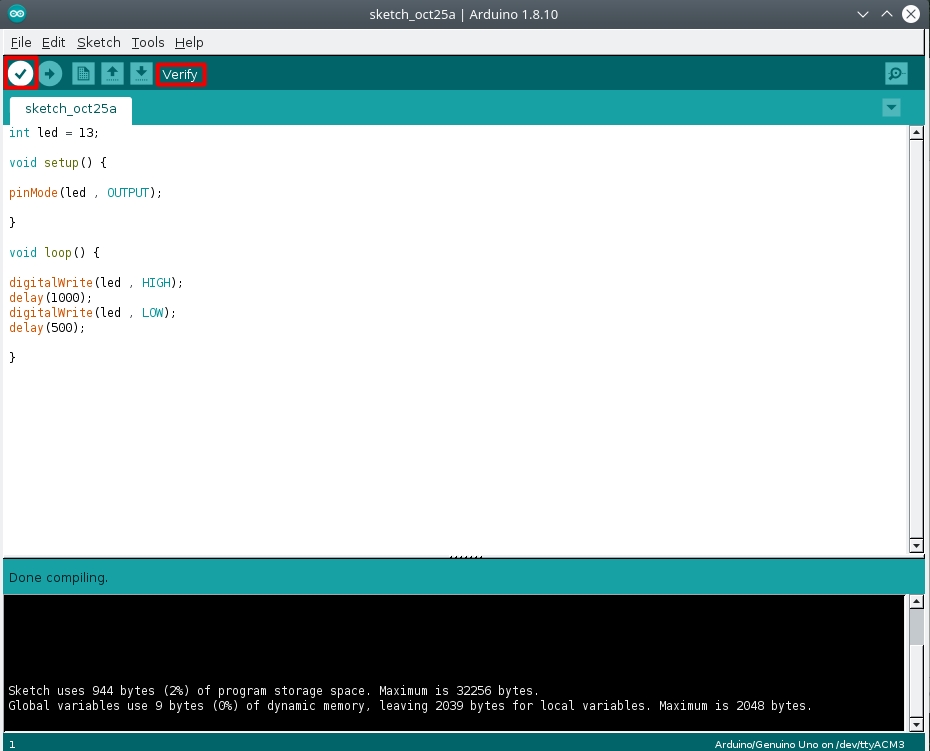
3: Рапорт на грешки.
Както видяхме на горната картинка след проверката на кода ни е възможно да е допусната грешка. Компилаторът на “Arduino IDE” ни посочва редът на допусната грешка както и ни подсказва каква може да е тя. На картинката отдолу ще покажем къде е допусната грешка както и упоменаването на компилаторът каква може да е тя. Първото заградено с червено поле показва къде в кода е допусната грешка а второто е рапорта от компилатора. В този случай компилаторът на “Arduino IDE” казва че липсва точка и запетая “;” или затварянето на на “setup()” с къдрави скоби “}”.
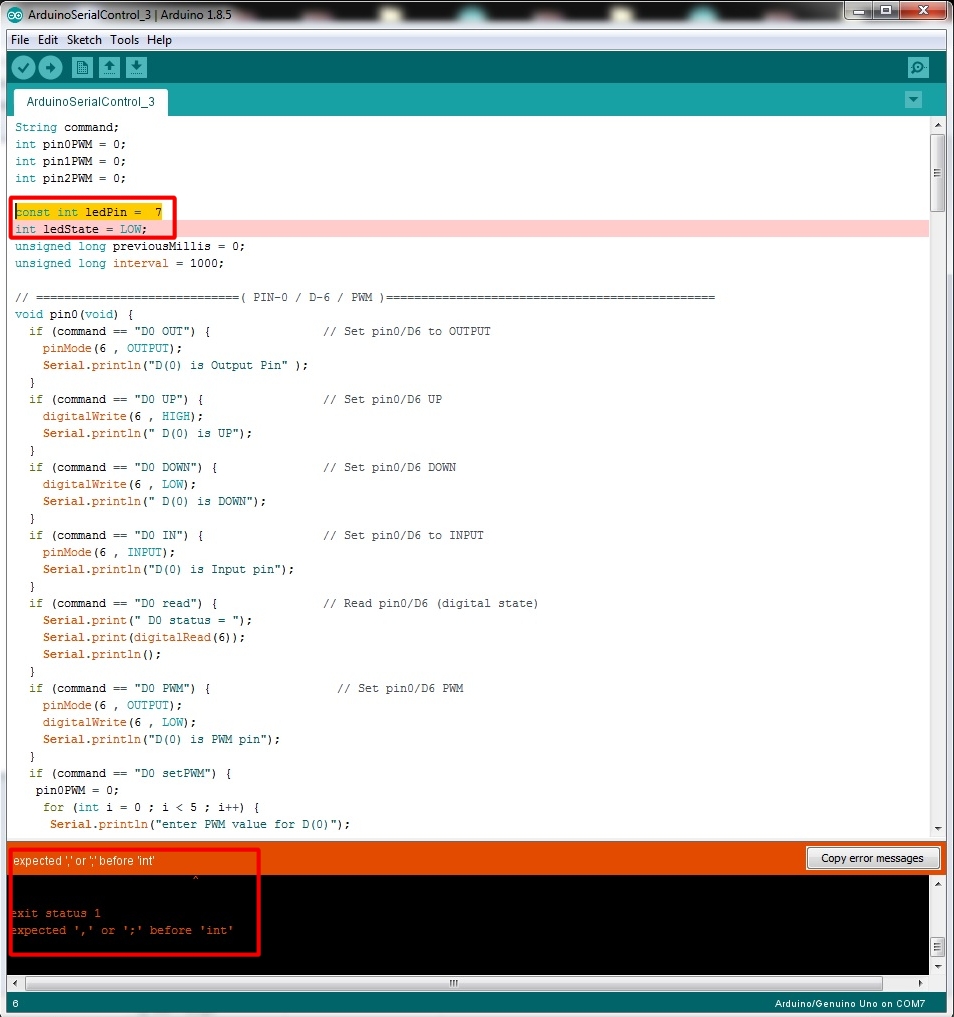
4:Качване на програмата върху хардуерната платформа.
4.1: Качване на програмата върху хардуерната платформа. Когато използвате оригинални или съвместими хардуерни платформи на “Arduino” качването на програмата е лесно. На първата картинка отдолу е показано бутонът за качване ( при натискането на “upload” бутон програмата първо се компилира, ако има грешки компилаторът ги показва след което ако всичко е наред качва програмата върху “Arduino” платформата ).
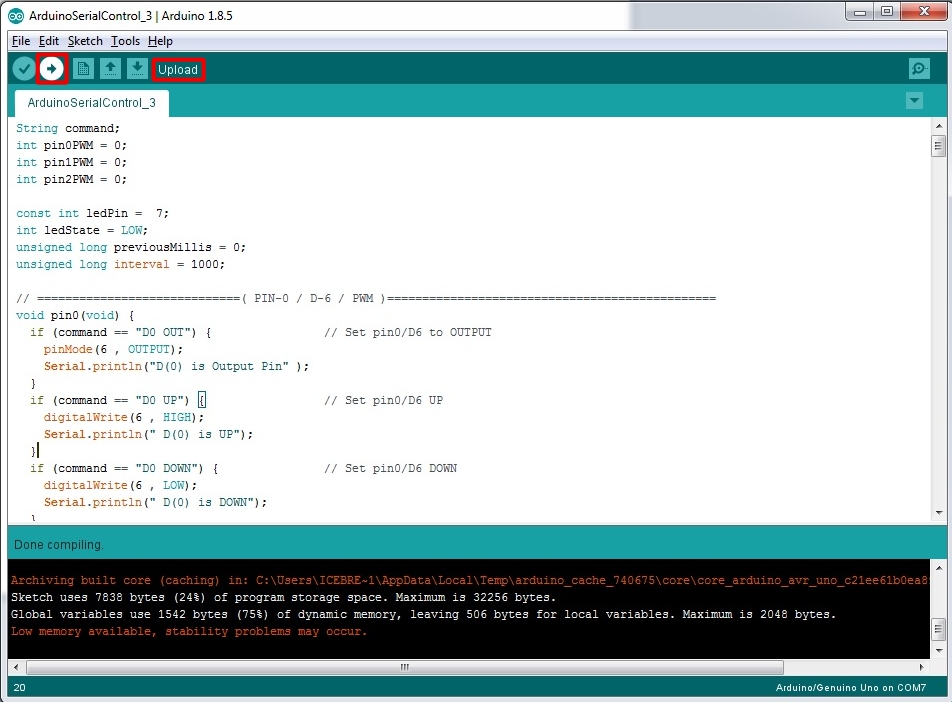
4.2:Качване на програмата със външен програматор. Дотук обясненията бяха само в случаите когато използваме Ардуино ( оригинално или не ) платформи, но когато разработваме собствена платформа или устройство базирано на “Arduino” за качването на софтуерът трябва да използваме външен програматор. В “Arduino IDE” има заложена опция за качване на програмите с няколко вида програматори ( аз лично използвам USBasp програматор) който също е включен в платформата. За да качим програмата върху нашата платформа първо трябва да зададем кой програматор ще използваме. На първата картинка отдолу е показано как се задава типът външен програматор със следните стъпки: “Tools -> Programmer: ”x” -> “задаване на външен програматор”, като “x” е по дефиниция е последно заложения програматор. На втората картинка е показано как се задава качването на програмата от външния програматор ( за по лесен и удобен начин може да се използва клавиша “Shift” и бутонът “upload” ). Етапите за качване на програмата са същите като описаните по горе: Проверка за грешки , компилиране и качване на програмата.
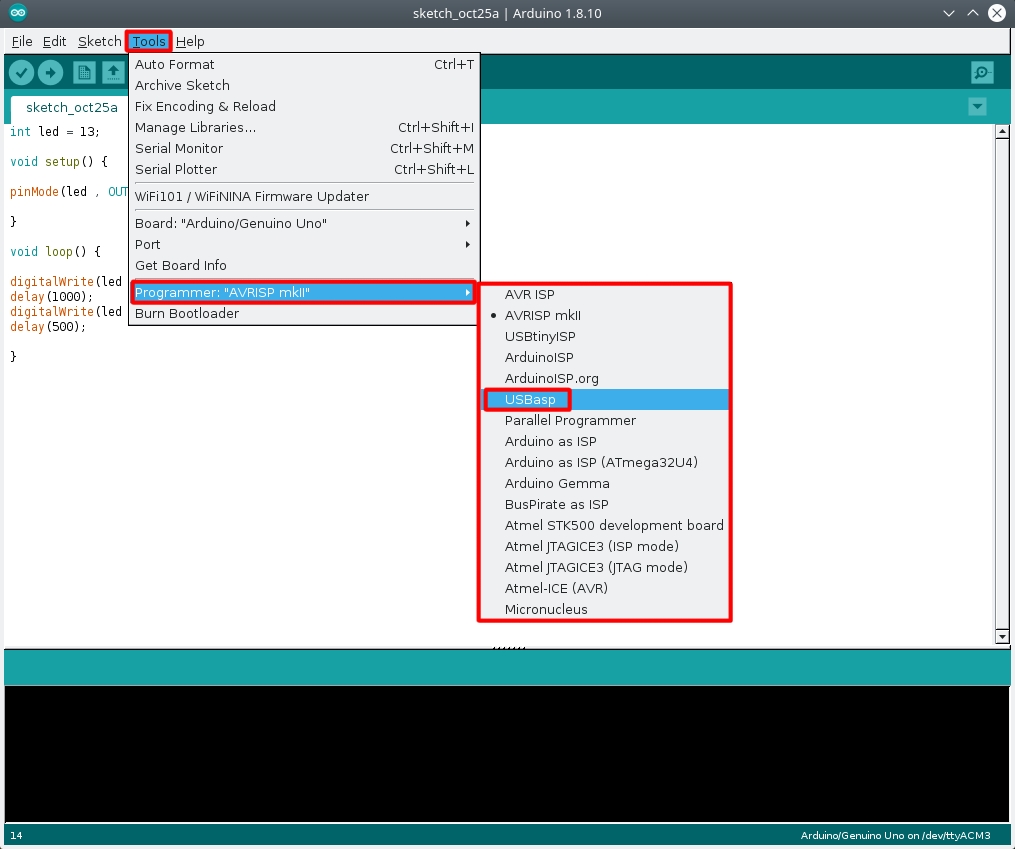
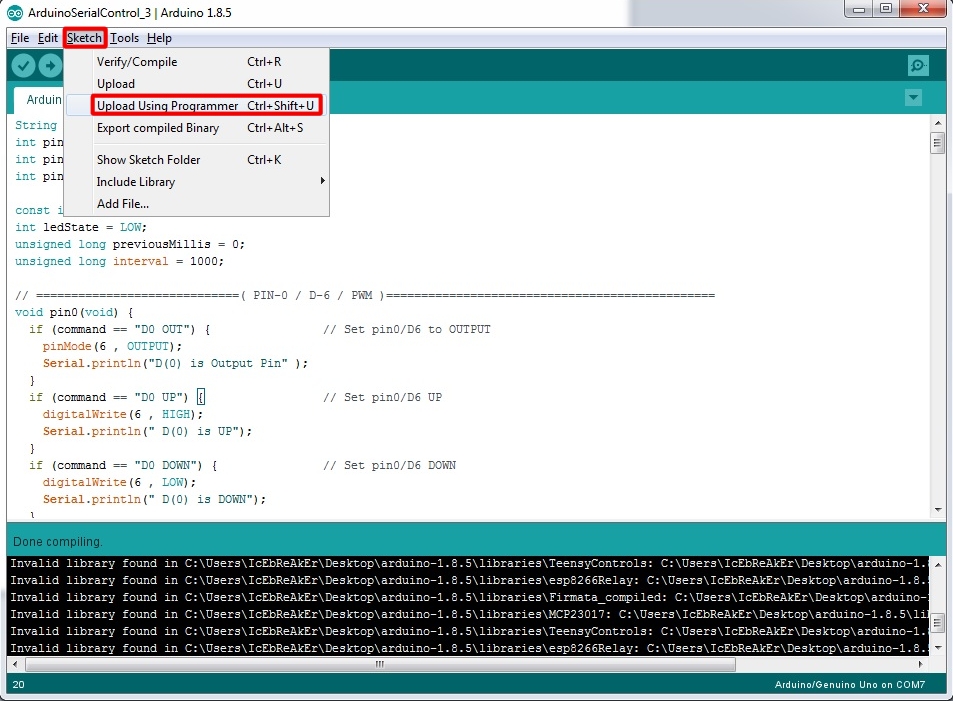
5: Записване на програмата.
Записването на програмата е важна част от работата ни. Когато ни потрябва вече използвана и работеща от нас програма за да не я копираме от някой текстов документ или да я изписваме отново “Arduino IDE” ни предоставя възможност да я запаметим на нашия компютър във форма и разширение което “Arduino IDE” познава. На картинката отдолу е изобразен начинът на запаметяване.
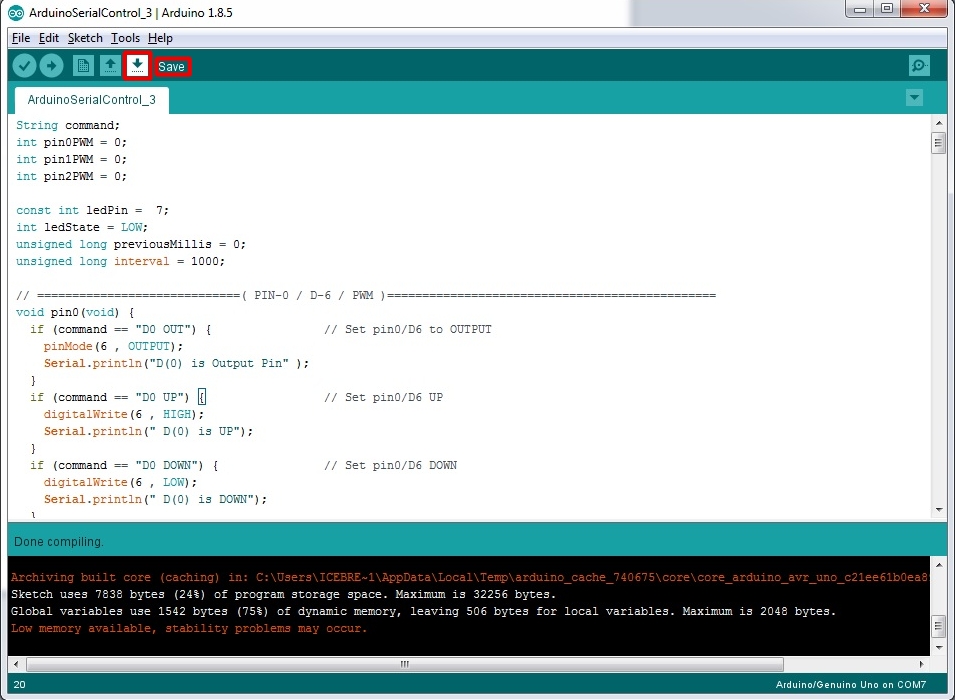
6:Отваряне на примерни програми.
С напредването ни в Ардуино програмирането ще се срещнем с различни сензори и датчици проектирани от различни компании. С популяризацията на “Arduino” платформата доста от тях пускат така наречените библиотеки на различни сензори за ардуино платформите. Когато качите библиотеката в вашето “Arduino IDE” в нея има и примерен код ( програма ) която може да отворите и качите на вашата хардуерна платформа. На картинката отдолу е показано зареждането на примерна програма от основните примери в “Arduino IDE”.
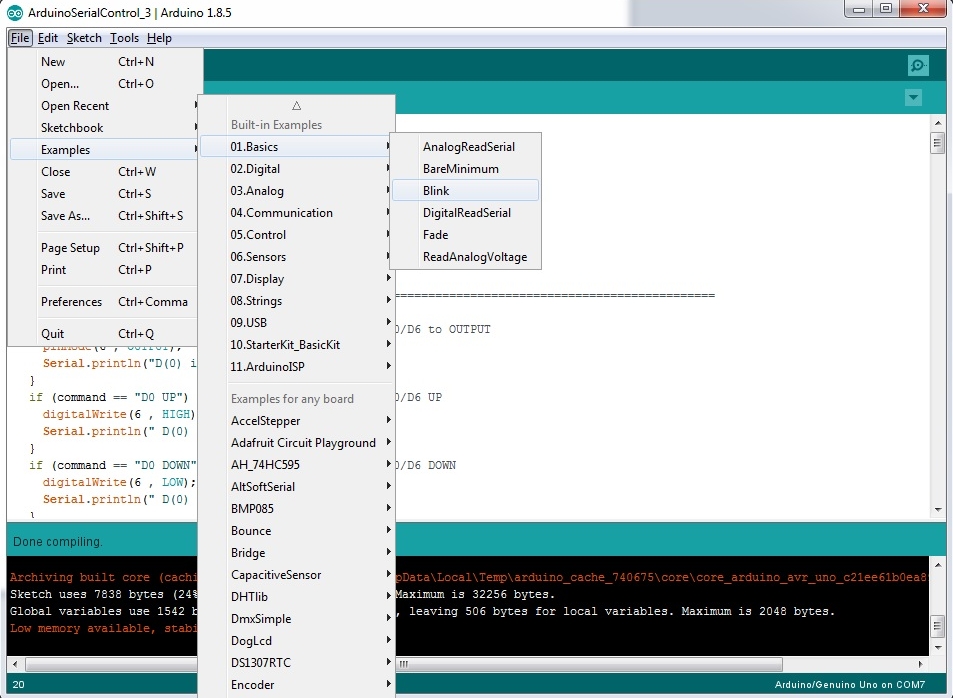
7:Инсталиране на библиотеки за различни сензори и датчици.
Както споменахме в горната точка (6) някои компании производители на различни видове датчици пускат библиотеки за ардуино платформите. Напоследък има и други фирми които въпреки, че не са производители на компоненти пишат библиотеки за различни сензори за общообразователна цел. Когато намерим библиотеката която ни трябва и я свалим на нашия компютър тя най-често е в архивиран формат. Със следните стъпки изобразени на картинката долу можем да я инсталираме в “Arduino IDE”.
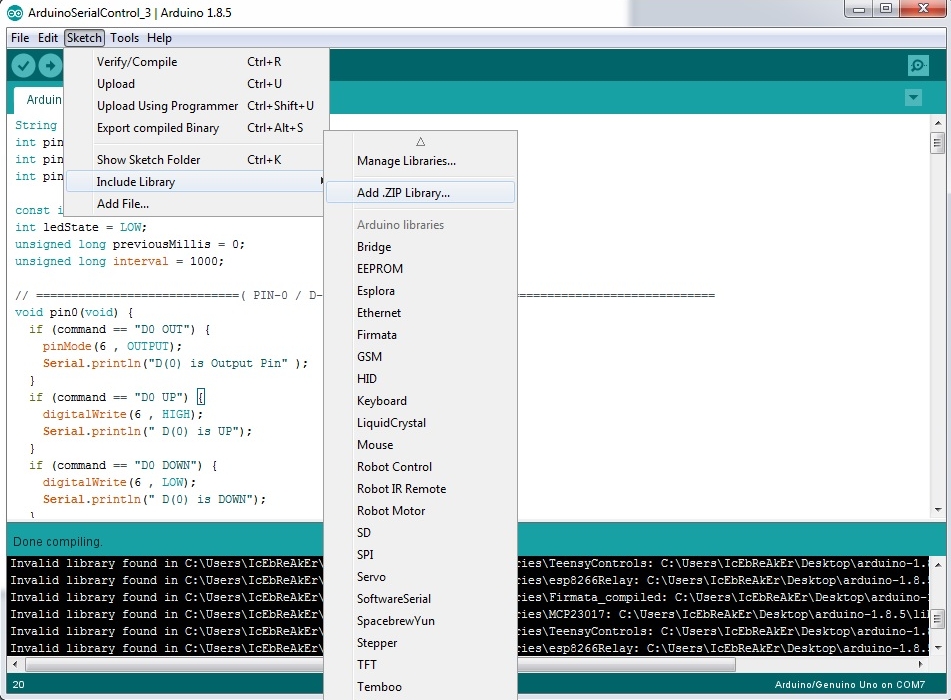
8:Добавяне на допълнителни хардуерни платформи за програмиране.
С времето се появяват на пазара различни хардуерни платформи от тези на ардуино. Някои от тях са с по добри характеристики като по голяма памет, повече рам и не на последно място по голяма тактова честота на процесора, други платформи са с “WiFi” , “Bluetooth” и “ Ethernet”. За да можем да програмираме тези платформи с “Arduino IDE” ние трябва да инсталираме допълнителен софтуер. Това също е предвидено от разработчиците на ардуино.Със следващите стъпки ще ви покажа начина по който се прави това. Когато си изберем новата хардуерна платформа, ние трябва да прочетем дали тя се съвместима с “Arduino IDE”, ако е съвместима разработчиците побликуват линк който трябва да копираме на съответното за това място в “Arduino IDE”. На първата картинка е показано мястото за поставяне на този “URL”. Пътят до там е “File -> Preferences -> Additional Board Manager URLs: ”. След поставянето на линка новата платформа все още не е инсталирана в “Arduino IDE”. За да я инсталираме трябва да отидем в “ Tools -> Board -> Board Manager”, показано на втората картинка. След изпълнението на тези операции ние трябва да инсталираме допълнителната платформа. Намираме я и натискаме бутонът “Install”, показан на третата картинка. След завършването на инсталацията ние можем да намерим новата платформа в “Tools -> Board” показано на картинка четири. В този случай това е платформата “ESP32”. Тук трябва да кажа че някой от новоинсталираните платформи съдържат и примерни програмки за тях, така че може да погледнете за тях в “ File -> Examples “ упоменато в точка 6.
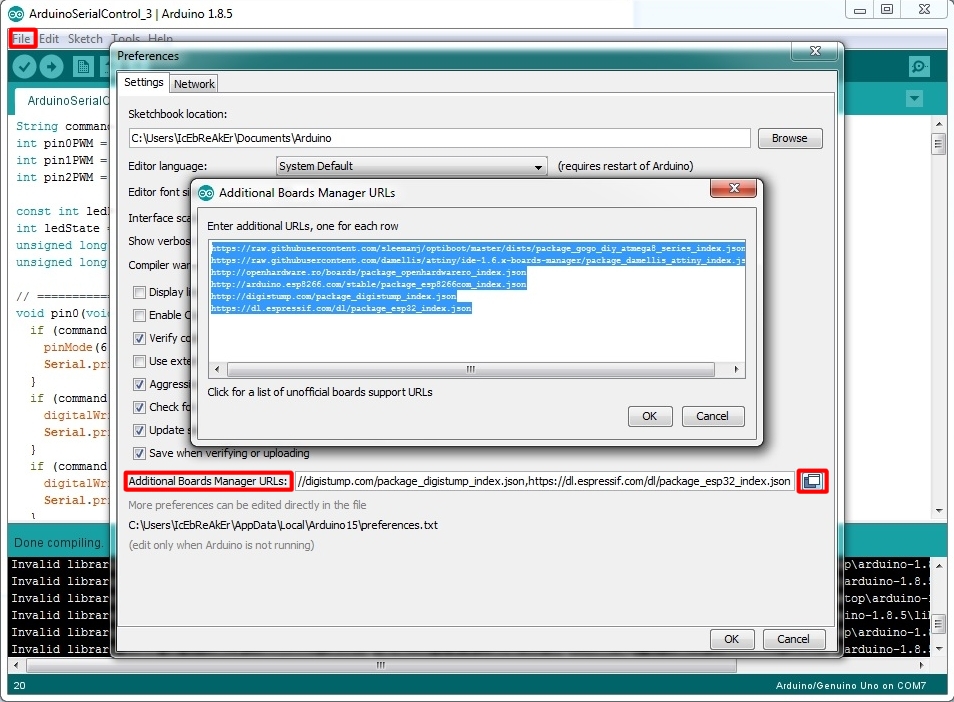
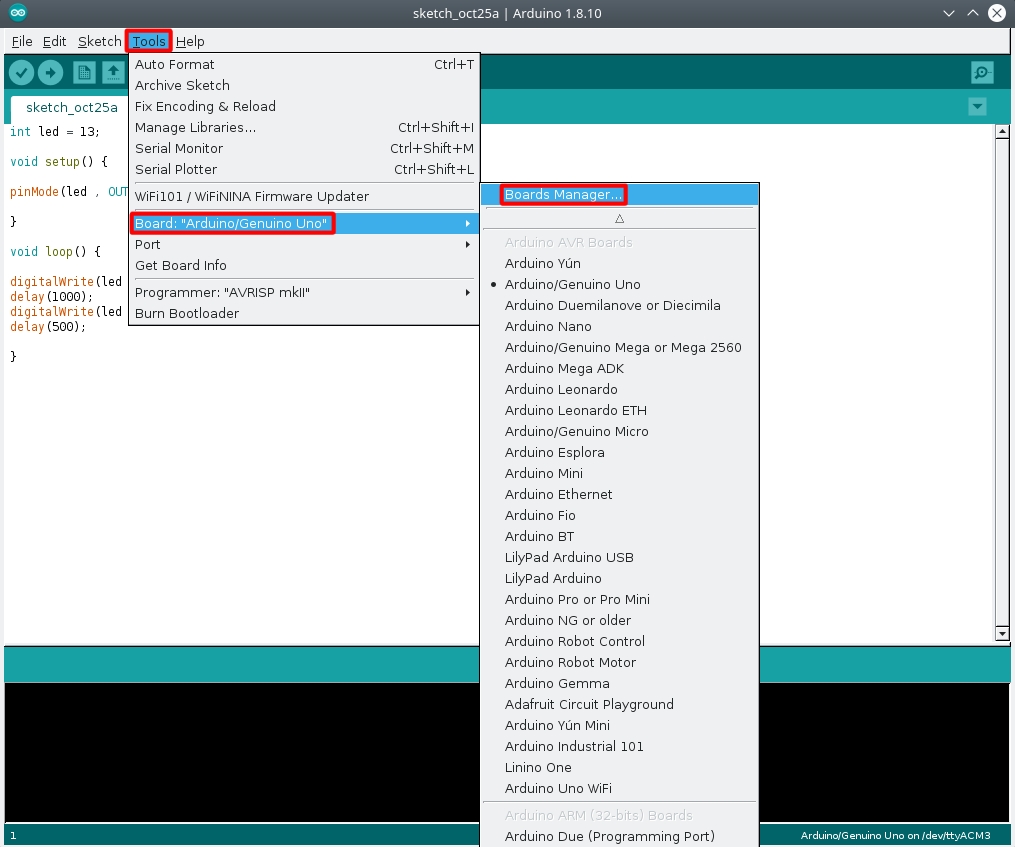
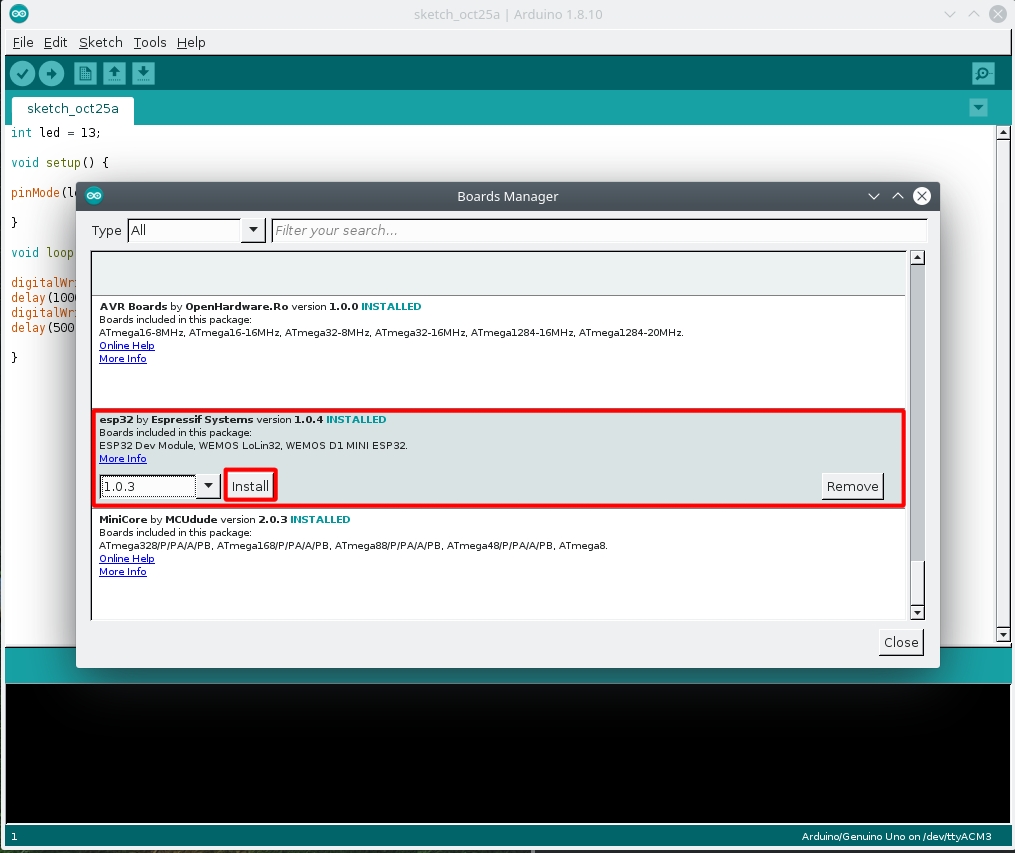
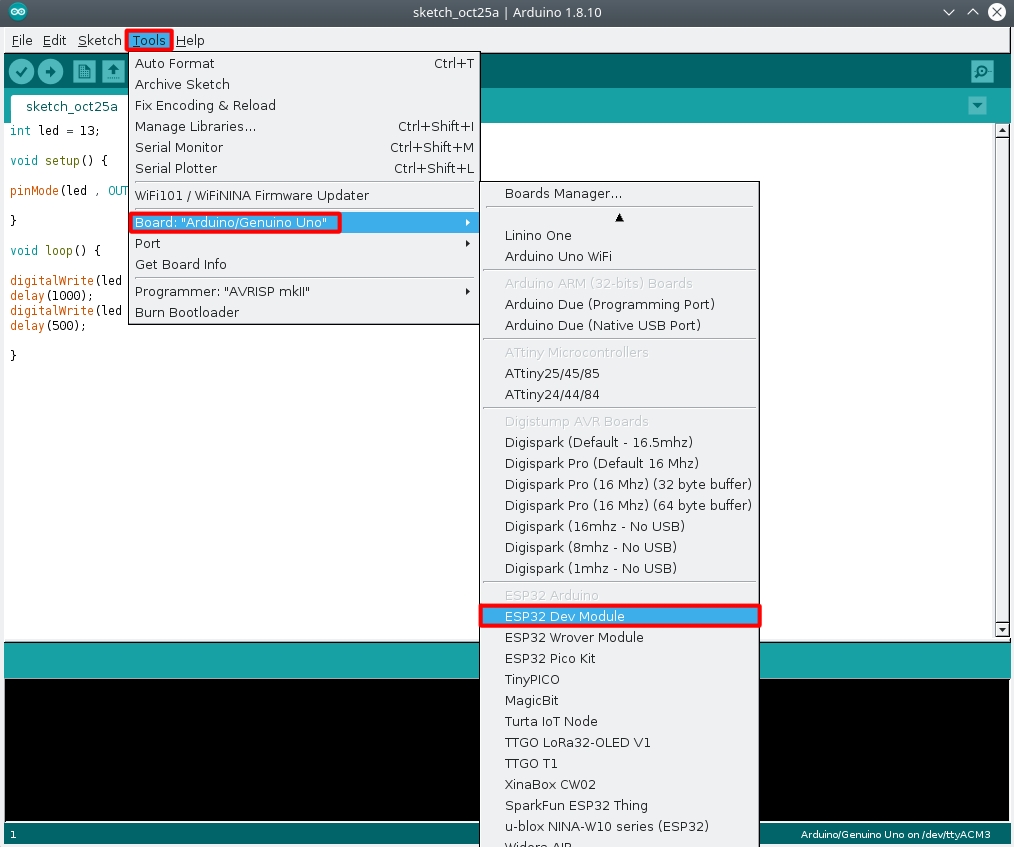
9:Отваряне на серийна конзола за комуникация.
Често използван метод за управление на Ардуино е задаването на команди през серийния интерфейс и получаването на отговор през него. Този метод може да се използва и за комуникация с други контролери, процесори както и обмен на данни с скриптове на сървъри. Но засега да се върнем на отварянето на този комуникационен порт. В “Arduino IDE” има бутон за отваряне на сериина конзола. На картинката отдолу е показан бутонът както и визуализацията на серийната конзола.
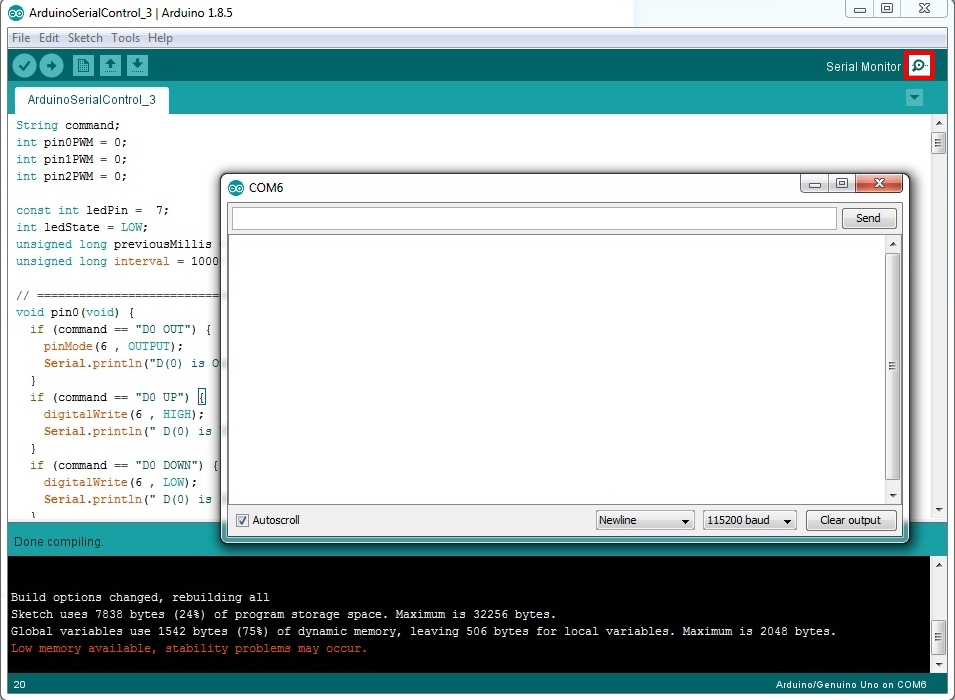
10:Отваряне на сериен графичен плотер.
В “Arduino IDE” платформите след “1.6.x” версия е вкаран визуален графичен сериен интерфейс. Това представлява изобразяване на графика според изходните данни от Ардуино. За стартирането му следвайте този път: “ Tools -> Serial Plotter “. На картинката е изобразено графика на генерирано напрежение отчетено от аналоговия вход на ардуино (А0).
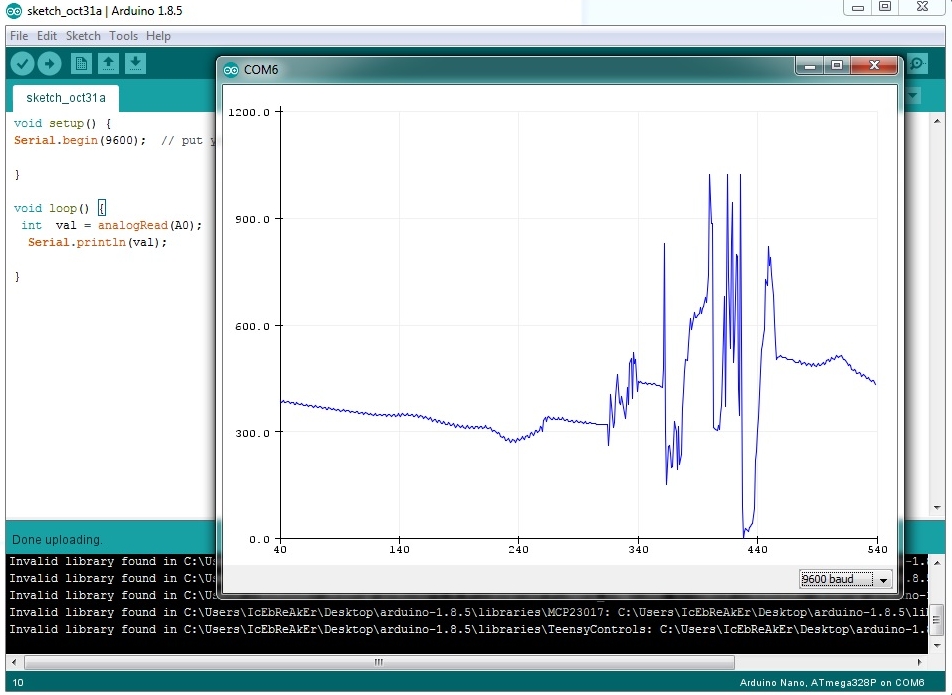
В тази статия разгледахме основните функции на “Arduino IDE” платформата за програмиране. В заключение мога да кажа, че тя е подходяща както за обучение така и за създаване на по сериозни софтуерни проекти за все повече хардуерни платформи.
Вече е време да се впуснем в програмирането на Ардуино платформата. Първата ни програма ще разгледаме в следващата ни статия. Линк към статията: Първа програма с Arduino IDE
