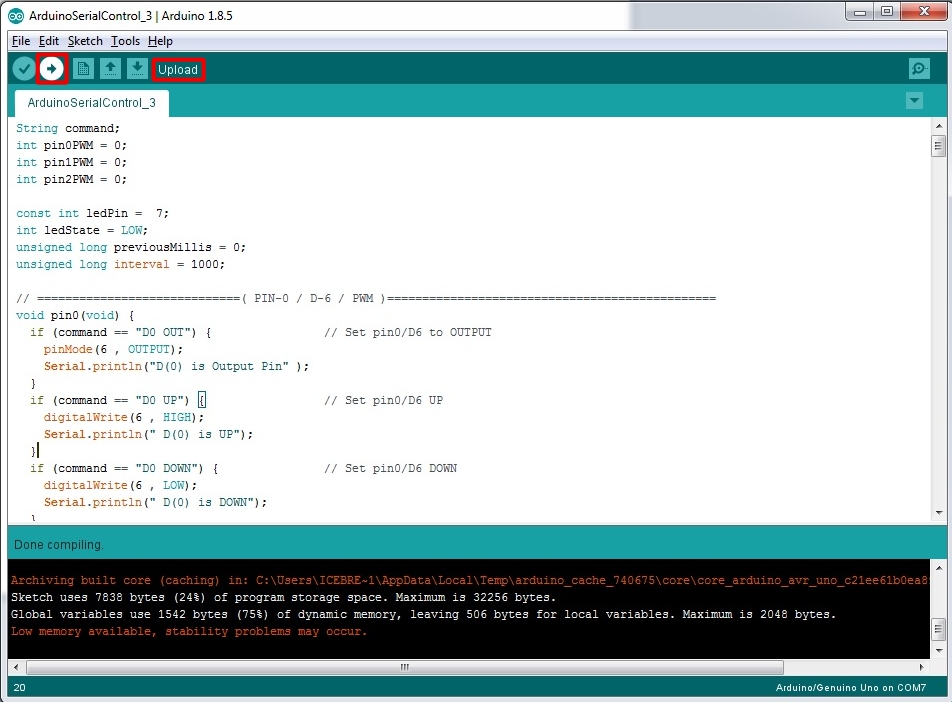
По традиция в програмирането първите практически проекти са свързани с изписването на думите “Hello World” в конзолата, или в случаите когато са с хардуерни развойни платформи като “Arduino , Orange PI и други” пускането на лед диод в мигащ режим. Но още сме далеч от тези работи.
Първото с което трябва да се сдобием е с хардуерната платформа с която ще работим, в този случай това е “Arduino UNO”. Тя може да се закупи от официалния сайт на ардуино: Arduino store , да си я поръчаме през интернет от сайтовете за онлайн покупки или да си я купим от някой местен магазин.
Второто нещо е да инсталираме на нашия компютър средата за разработка “Arduino IDE” която можем да свалим от тук: Arduino software , като трябва да се съобразим с нашата операционна система (Windows , Linux , MAC). След свалянето и разархивирането на “Arduino IDE” на вашия компютър за стартирането на IDE-то не се изисква голямо усилие.
Стартиране на “Audiono IDE” под Windows
1: Скачване на “Arduino” платформата с нашия компютър става посредством “USB” кабел “A-B”(за Arduino UNO – OEM) , “A-mini B”(за Arduino nano V3) или “A-type C”( за съвместими или други платформи в зависимост от производителя).Тук трябва да вметна, че с времето скачващия интерфейс на платформите се променя!!!
2: Инсталиране на драйверите за интерфейсният чип на платформата.За оригиналните(OEM) платформи на ардуино драйверите се намират в папката на ардуино (drivers), а за съвместимите платформи трябва да прочетете в описанието на платформата какъв интерфейсен чип използва (най-често това е CH340) и да свалите драйверите за него. След включването на “Arduino” платформата в “USB” портът компютърът ще ви индикира, че има свързан нов хардуер. Ако “Windows” не може да ви инсталира автоматично драйверите за платформат вие трябва да окажете пътят до тях (за различните “Windows” това е по различен начин и трябва да се съобразите с това).
3: Стартиране на “Arduino IDE”. Стартирането под Windows става лесно. След разархивирането на файла изтеглен от уебсайта arduino.cc/Software, просто влизаме в разархивираната папка на ардуино и кликваме на изпълнимия файл arduino.exe.
4: Задаване на хардуерната платформа. След стартиране на “Arduino IDE” трябва да зададем кой вид хардуерна платформа ще използваме.Това е лесно, задава се от менюто “Tools -> Board -> Arduino/Genuino Uno” (в нашия случай).
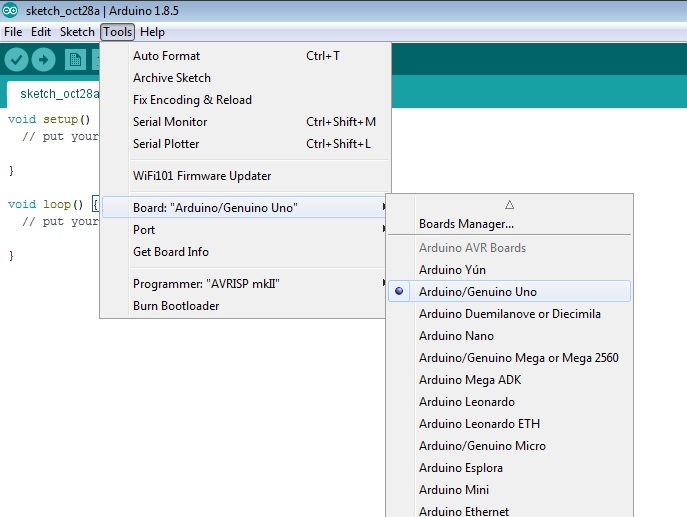
5: Задаване на програмния порт. След скачането на хардуерната платформа на ардуино с вашия компютър в мениджърът на устройствата ще се появи програмен порт за връзка с вашата платформа. Този порт трябва да зададем в ардуино средата за програмиране. Това се задава с следните стъпки: “Tools -> Port -> Arduino UNO(COMx)” като “х” е число зависещо от броя интерфейси закачени на вашия компютър.
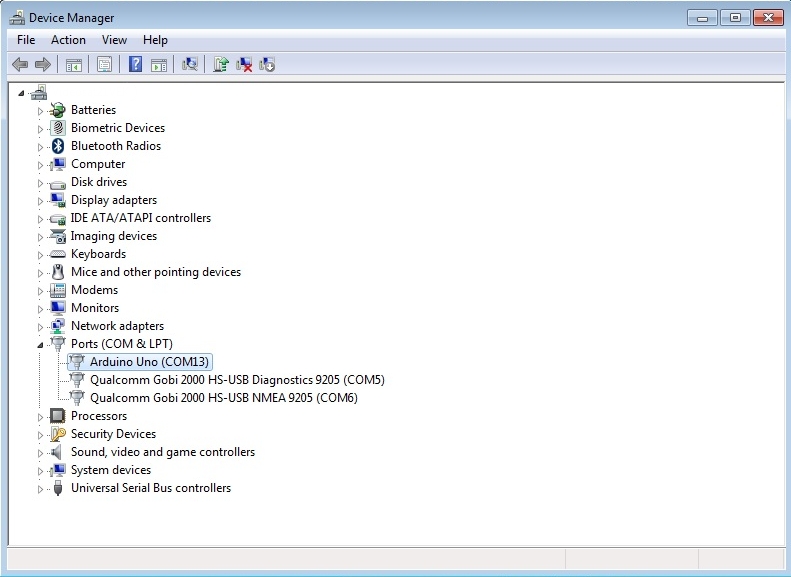
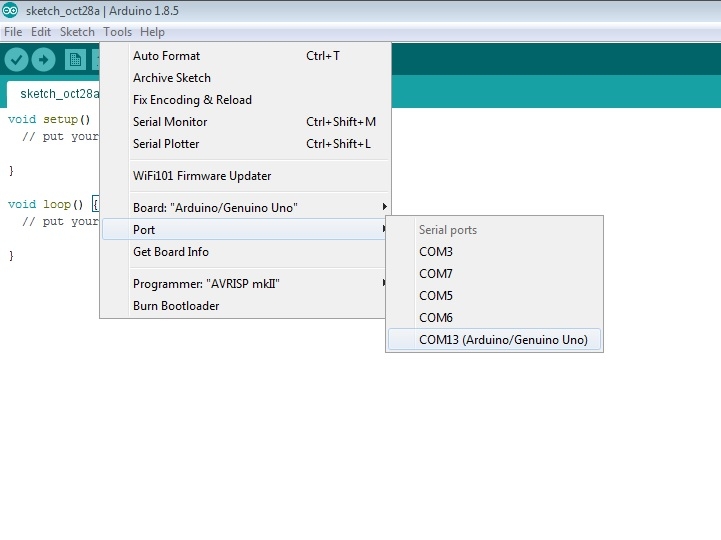
Стартиране на “Audiono IDE” под Linux
1: Скачване на Ардуино платформата с вашия компютър. Тази процедура под “Linux” е абсолютно аналогична с тази под “Windows”.
2: Инсталиране на драйверите за интерфейсния чип на платформата. Тук нещата стоят по просто от тези в “Windows”. Тествал съм различни платформи на ардуино от “Ubuntu 14.04” до “ Ubuntu 22.04” както и на “Kubuntu 19.04 – 22.04” и досега не съм срещал проблем при първоначалното включване на платформите( драйвери има в операционната система). Но “Linux” базираните системи са много и ако използвате някоя от тях в която няма вградени драйвери, ще трябва да прочетете как се инсталират те.
3: Стартиране на “Arduino IDE” под “Linux”. Както под “Windows” така и в “Linux” първо трябва да дръпнете архива с програмата от https://www.arduino.cc/en/Main/Software. Разархивирате я в папката в която сте избрали за “Arduino IDE”, след което влизате в нея и кликвате на “install.sh”. След инсталирането на работния ви плот(Desktop) ще се появи изпълним линк към “Arduino IDE”.
4: Задаване на хардуерната платформа в “Arduino IDE”. След стартиране на “Arduino IDE” трябва да зададем кой вид хардуерна платформа ще използваме.Това е лесно, задава се от менюто “Tools -> Board -> Arduino/Genuino Uno”.
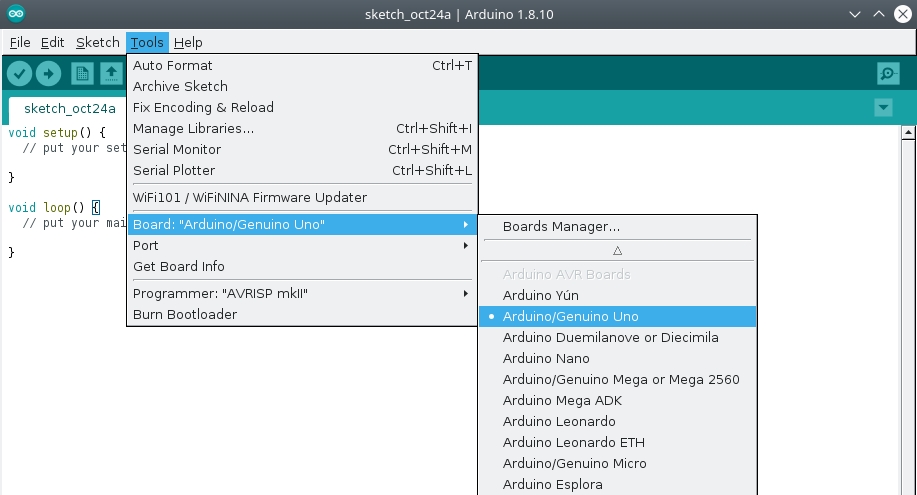
5: Задаване на програмния порт. В “Linux” базираните операционните системи можем да видим програмния порт най-лесно в конзолата. Това става с последователността от команди:
5.1: Отваряне на линукс терминал.
5.2: Логване като администратор с командата “sudo su” и въвеждането на парола.
5.3: Проверка на комуникационния порт с командата “ls /dev/”.
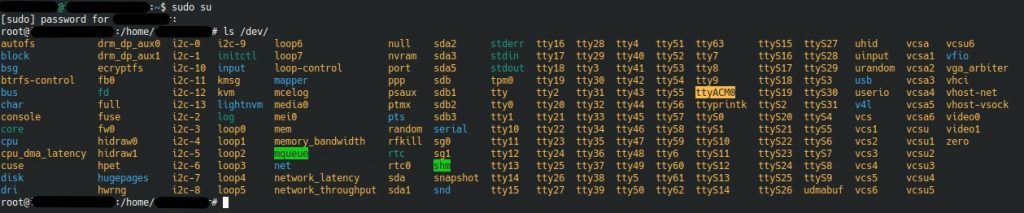
5.4: За оригиналните Ардуино платформи портът най-вероятно ще е “ttyACMx” като “x” ще е число от “0 до n” в зависимост от броя интерфейси закачени на вашия компютър. За съвместимите платформи портът ще е “ttyUSBx” като съответно “x” ще е число от “0 до n”. След тези операции трябва да зададем порта в “Arduino IDE” платформата.Това е аналогично като в “Windows” : “Tools -> Port -> /dev/ttyACM0(Arduino/Genuino Uno)”.
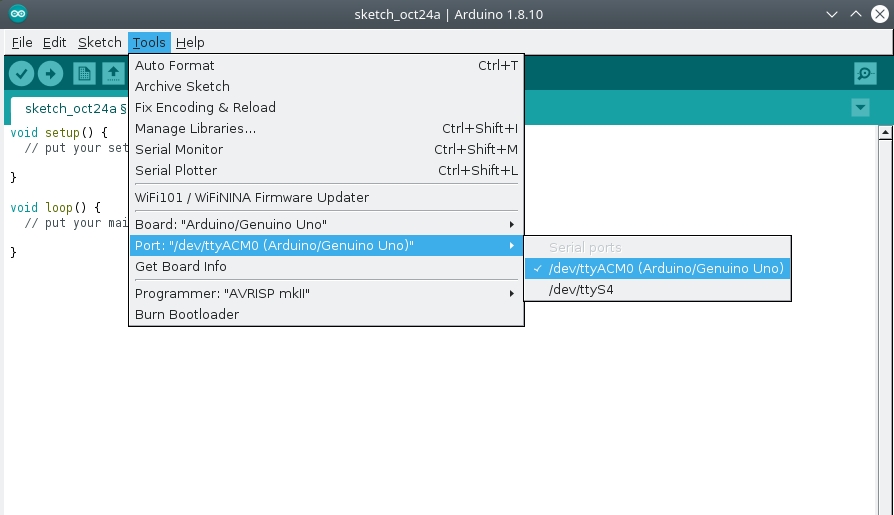
6: В “Linux” базираните системи има и още една особеност. След написването на примерната програма в платформата “Arduino IDE” за да я качим през комуникационния порт ние трябва да му делигираме права за за четене и запис, което се случва в конзолата на линукс. След логването ни като администратор и след намирането комуникационния порт на arduino задаването на правата е с командата: “chmod 777 /dev/ttyACM0”, като тук трябва да вметна, че след всяко разкачане на ардуино от компютъра правата на порта се отменят.
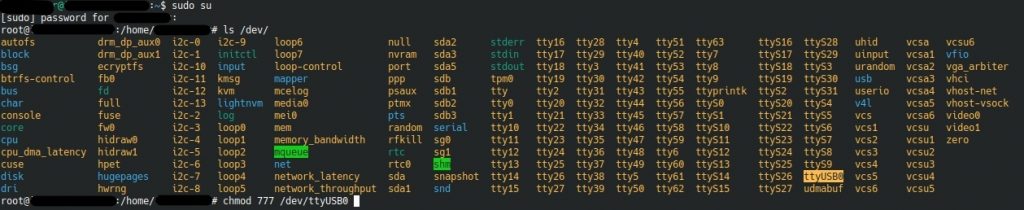
След свалянето, инсталирането и конфигурирането на Arduino IDE е време да разгледаме неговите основни функции отблизо. Това ще се случи в следващата ни статия.
Линк към статията: Преглед на Arduino IDE
